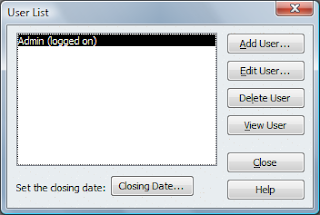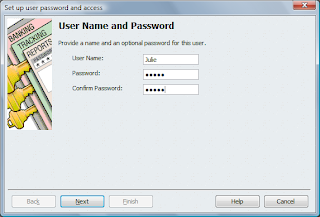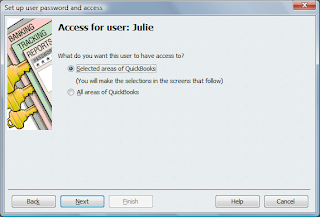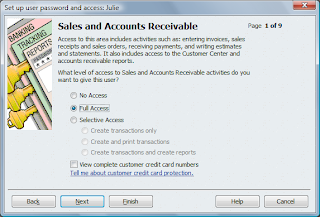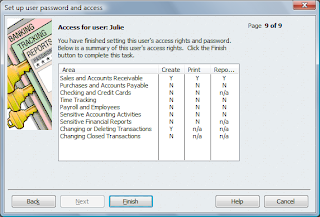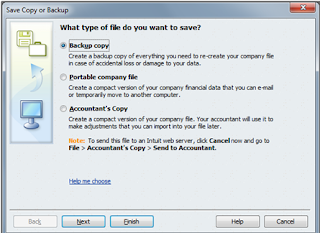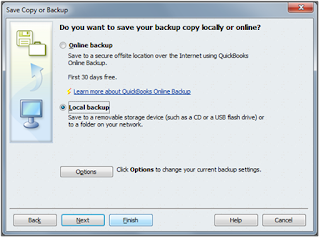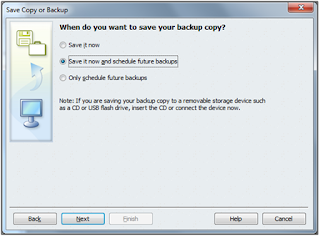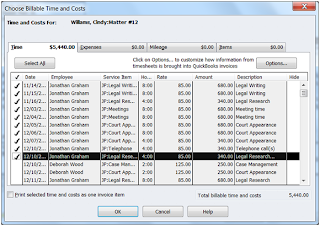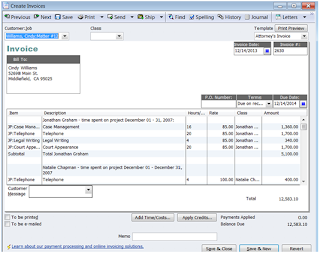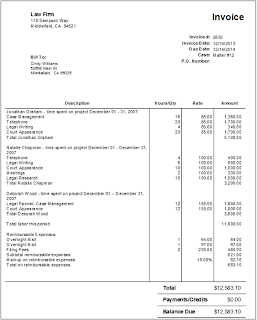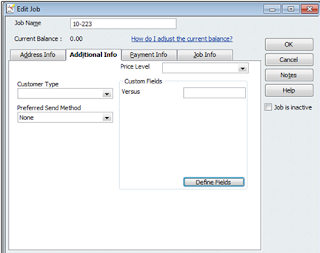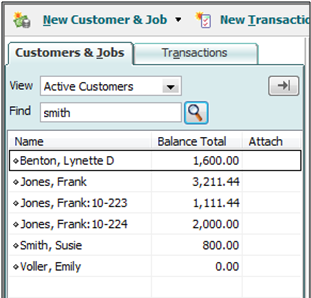Lately I have been getting questions on how to record a bounced check from a client in QuickBooks. The first thing you have to know is how did you record the check the first time.
If the returned check was one that was applied to Accounts Receivable do the following:
1. Open the check register that the money came out of.
2. Type the date of the returned check
3. No check number
4. Enter the amount of the returned check
5. Click the Split button
6.For the Account choose Accounts Receivable
7. Enter a memo "returned check" in the memo column
8. Choose the client in the Customer column that it was returned against.
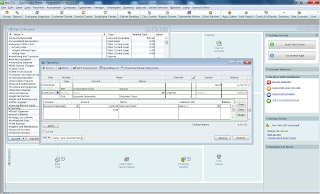
By doing this you will put the money back into the clients accounts receivable.
If you just deposited the money to begin with and applied to something like legal fees do the following:
1. Open the check register that the money came out of.
2. Type the date of the returned check
3. No check number
4. Enter the amount of the returned check.
5. Click the split button.
6.For the Account choose Legal Fees or whatever account you used when you first deposited it.
7. Enter a memo returned check
8. Choose the client that it was returned against.
This will then reduce your income for the bounced check.
Hope this helps out. If you have any questions you are welcome to contact me at my office. (904) 284-4480.