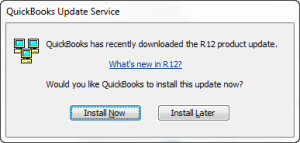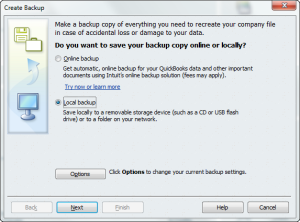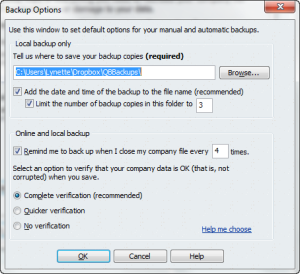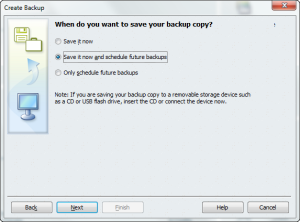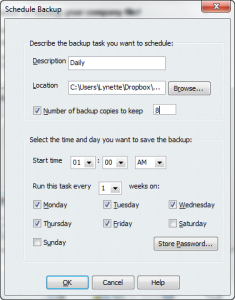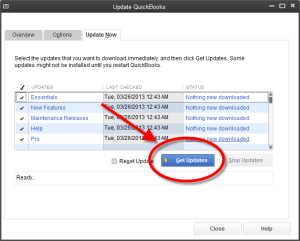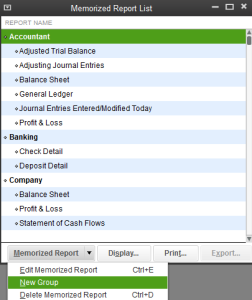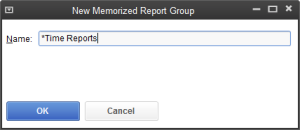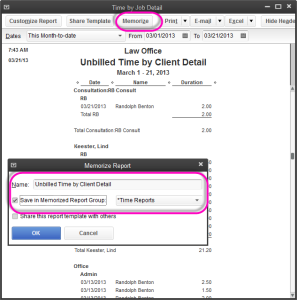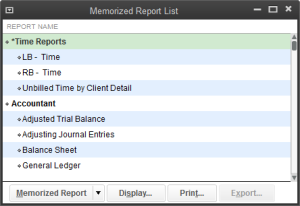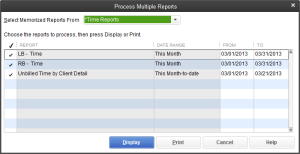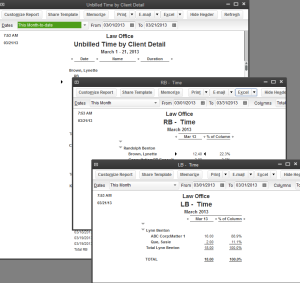This week alone I have had two people call me asking me how to restore a QuickBooks backup file. One call was the result of a computer crash, the other has no idea what happened, it just stopped working. Unfortunately for both of these callers, the last backup they had was in early March when they made one for their CPA. So all of the work that they had done between now and March was gone. Terrifying thought, isn’t it?
This does not need to happen to anyone. There is a built feature that will allow you to schedule a backup in QuickBooks to a location you choose. It runs automatically, and this way it is done for you without you having to remember to run it.
While best practices dictate that you should be backing up to a remote drive or an external device, like a thumb drive or external hard drive, we have found that just having a backup on the computer can be a lifesaver when you get a corrupted datafile. And if you are running an online backup program like Crash Plan or Carbonite or even Dropbox, you will get your nightly backup file backed up to the cloud and you will be double safe, having a local and off-site backup. One thing that we have found through many years is that there is no such thing as backing up too much.
Schedule Backup In QuickBooks Automatically
Here are the steps for setting up an automatic backup job.
Click on File from the Main Menu and choose Create a Backup.
On the frist window (Figure 1.1) choose Local backup and click Next.
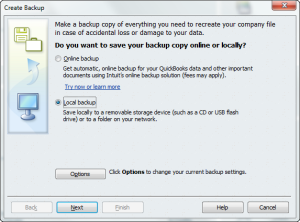
Figure 1.1
Choose the location. I am choosing my Dropbox folder. This way if my hard drive crashes, I have a backup in a remote location that I can get to from anywhere. On this screen (Figure 1.2) you can also limit the number of backups to keep in the folder, so you don’t have to worry about disk space.
Change any additional settings, then click Next.
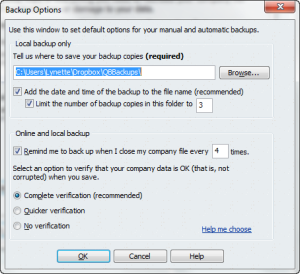
Figure 1.2
On this screen (Figure 1.3) you are given several options for running your backup. Choose the Second option, Save it now and schedule future backups so that you can configure your automatic backup options.
Click Next when you are done.
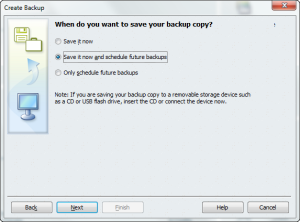
Figure 1.3
This next screen gives you the options for your automatic backups. You have several options that you can set, including days and time to backup. I have mine backing up daily. I am keeping 8 days of backups and I set it to do it in the early morning and every workday. Remember that you computer has to be on in order for the backup to run, so if you turn your computer off each night, make sure that you select a time to run when the computer will be powered on.
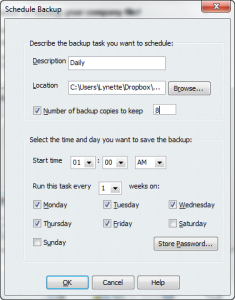
Figure 1.4
You will need to store your password, so that the program will have the permissions it needs to run automatically. Click on Store Password, enter your password and then click Finish.
TaDa! Now you have a scheduled backup of your Quickbooks data file. Now, you have one last step to make sure that you backup is running. Tomorrow, check you backup folder and make sure that your new backup file is there. I would put a reminder in your calendar for the next few days to make sure that it did run successfully, then set a reminder to check at least every 2 weeks. Nothing is worse that thinking that you are backing up than to find out when you need it that there was a problem, and it was not running.
I also advise my clients to restore a backup a couple of times a year to make sure that all is well with the backups. You can never bee too sure!
If you have any other tips for backing up, tell us below. We would love to hear from you.
Schedule Backup in QuickBooks