Here is an easy way to setup a payment plan in QuickBooks using the Invoice method.
You may have situations in which you want to setup a payment plan for a client using QuickBooks. Let’s say you are going to bill a client $2000.00 to do a case. One way you might want to do this is to create an invoice that day for the amount they are paying to start. Then create the remaining invoice or invoices individually with the date that they are due to make a payment. Use the terms as Due upon receipt. This will also allow you to create an aging report in the future so you can forecast what is coming in that month.
My new book for Law Practice Accounting using QuickBooks is available at www.attorneystechnology.com I show how to do this and so much more.
March 23, 2010
March 22, 2010
Creating an Invoice in QuickBooks Grouped by Timekeeper
You may want to create an invoice that has time activity grouped by item type or timekeeper. I will use the attorney sample file in QuickBooks to show you how to do this.
To do this, when you click on add time and cost to invoice you will first select the items you want to come into the invoice. For example we want to show Jonathan's time first.
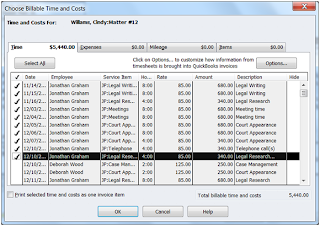
When the invoice comes up go to the bottom and add a line for the subtotal. This will add up all the lines above this group.
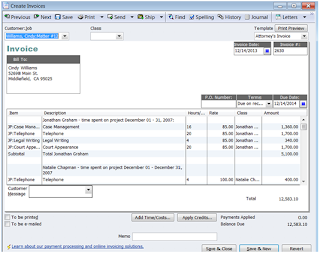
This is also great for grouping the expenses for things like postage and copies or other fees.
Here is what the invoice could look like.
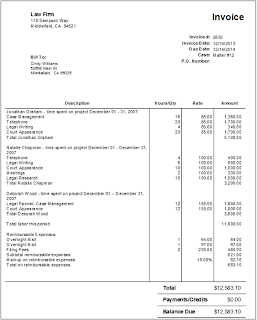
You may want to get my new book Law Practice Accounting Using QuickBooks for 2010 and prior versions.
To do this, when you click on add time and cost to invoice you will first select the items you want to come into the invoice. For example we want to show Jonathan's time first.
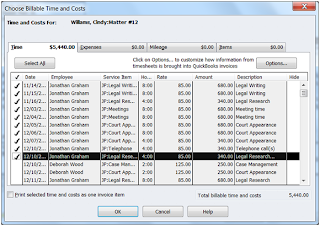
When the invoice comes up go to the bottom and add a line for the subtotal. This will add up all the lines above this group.
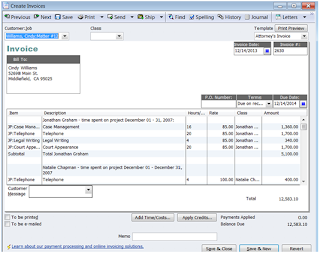
This is also great for grouping the expenses for things like postage and copies or other fees.
Here is what the invoice could look like.
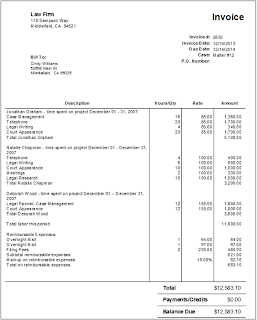
You may want to get my new book Law Practice Accounting Using QuickBooks for 2010 and prior versions.
March 16, 2010
Checking for Conflicts of Interest with QuickBooks
QuickBooks has added a new find field in the customer list that can help you check your customer list for conflicts of interest. You can use the define fields to store other names that are associated with your clients. It is easy to use and attorneys may find it very helpful.
From the Home Page, choose Customers. QuickBooks displays the Customers: Jobs list.
Click on the Customer Job that you would like to add a custom field to.
Click the Additional Info tab.
Click Define Fields.
QuickBooks displays the Define Fields window.
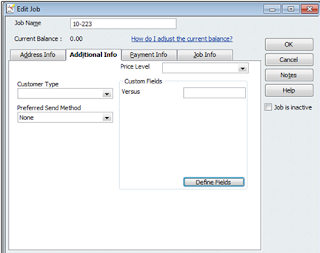
In the first blank label field, type Versus.
Select the Customers: Jobs checkbox.
Click OK to close the Edit Customer window.
Close the Customers: Jobs list.

Finding names in the customer list
When you want to find a client or a name in your client list click on the find field on the customer list and then click the search box.
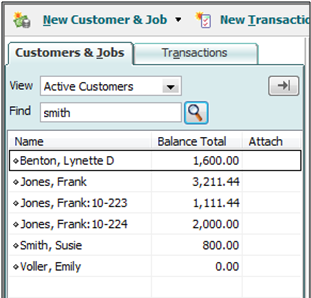
From the Home Page, choose Customers. QuickBooks displays the Customers: Jobs list.
Click on the Customer Job that you would like to add a custom field to.
Click the Additional Info tab.
Click Define Fields.
QuickBooks displays the Define Fields window.
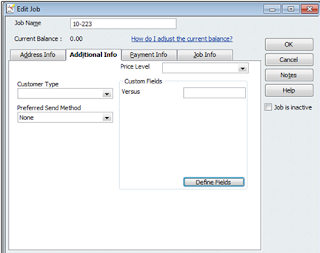
In the first blank label field, type Versus.
Select the Customers: Jobs checkbox.
Click OK to close the Edit Customer window.
Close the Customers: Jobs list.

Finding names in the customer list
When you want to find a client or a name in your client list click on the find field on the customer list and then click the search box.
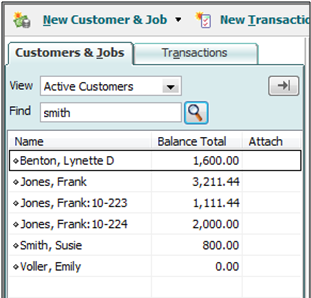
Subscribe to:
Posts (Atom)